今回は、ダウンロードして使用できるジェネラティブツール「jumble-machine」を作成したので、使い方含め紹介します。
なお、オンラインで利用できるジェネラティブツールはこちらです。

操作画面と複雑な設定ができる様にしたツールを新たに公開しています。プログラミングの知識は不要ですが、使い方の説明等まだできておりません。Twitter等で使い方公開していますし、興味がありましたらご連絡ください
https://github.com/eggdragons/jumble-machine
ジェネラティブツール「jumble-machine」について
ダウンロードして使うことが出来る無料のソフトになります。
※利用するには、エクセルが必要です。
無償なので、下記のイマイチな部分については、ご理解ください
- pythonというプログラム言語で作られています。(処理も遅いし、無駄に容量がでかいです)
- UI作ってません。
- エラー処理は、あまり配慮しておりません。
- プログラムコードの整理等はしておりません。
普段、テスト用のNFTを作る際に使用していたプログラムをコード使用せずとも使えるようにしただけなので、細かいところは許してね
できること
- ジェネラティブアートの作成
- ペア設定とかレアリティ設定もできます
- メタデータも出力できます
ツールの名前について
そもそもジェネラティブツールと言いながら全然ジェネラティブな事してなくて、ただ単純に絵をごちゃ混ぜにしてるだけなので、jumble machineという名前にしました。
もっと複雑なことがしたい場合は、腕の良いプログラマーさんにきちんと報酬を積みましょう!
~注意事項~
- 使用しているプログラムの都合上、実際の処理が開始されるまでに、少し時間がかかります。
- 使用されるパソコンのスペック等により処理のスピードが異なります。
- プログラム動作中は、黒い画面が立ち上がります。万が一、文字が表示された場合は、何かしらのエラーが発生している恐れがあります。
「jumble-machine」の使い方
UI無しとはいえ、出来る限り直感的に使えるように作ったつもりではありますが、ざくっと説明していきますね。
01.parts
まずは、ジェネラティブするのに必要な画像データ(PNG)ファイルを「01.parts」に保存して行きます。
保存のルールとしては、パーツ毎にフォルダを作成し、その中にパーツ保存します。

メタデータ出力前に、メタデータを綺麗にするステップがあるので、細かいことは気にしなくて大丈夫ですが、下記がポイントになります。
- フォルダ名は、パーツの名前にする
- 画像データの名前は、OpenSea等で表示したいプロパティ名にする
- なお、重ねたい順番通りに、フォルダ名に番号をふる(例 bg→01.bg)と、次のステップにて自動で順番に並びます。
- ペアにしたいパーツの名前は、必ず同じ名前をつけるようにしてください
02.prep
パーツの準備が出来たら、「02.prep.exe」を実行します。
このプログラムでは、さっき作った「01.parts」フォルダの情報を取得して、「03.design」エクセルを出力します。
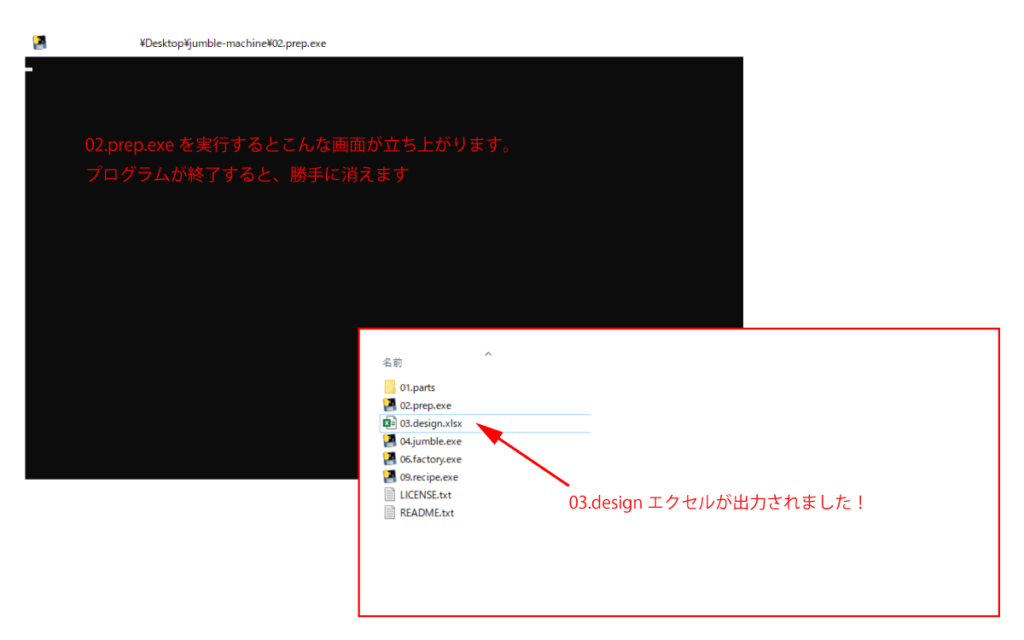
03.design
ここでは、ジェネラティブの設定を行って行きます。「03.design」エクセルを開けます。
~NFT設定~

①アイテム数:作る画像の枚数を設定します。※必ずパーツの組合せ総数よりも少なくなるように設定してください。
②NFT名:作る画像の名前を設定します。(ここは後から変更できます)
~design設定~

③合成する順番:重ねる順番通りに並び替えます。※名前を変更しないでください。
④ペア設定:ペア設定を行いたいパーツの横に、同じ文字を入力してください。ペアに制限はありません。
例1、03.wing:p1、04.body:p1
例2、03.wing:1、04.body:A、05.face:A、07.eye:1
※なお、ペアにしたいパーツについては、各パーツに必ず同じ名前をつけてください。
また、ペアパーツにレアリティ設定を行う場合は、必ず合成する順番が上にある方のパーツにレアリティ設定を行ってください。
例1、03.wing:1、04.body:A、05.face:A、07.eye:1でペア設定を行った場合、1のペアのレアリティ設定については、03.wingのシートに、Aのペアのレアリティ設定については、04.bodyのシートにレアリティ設定を行います。
~各パーツの名前がついたシート~

⑤各パーツのレアリティ設定
デフォルトでは、全て同じ重み付け(1)にて排出されます。レアリティを設定したい場合は、Rare蘭の数字を変えてください。
数字が大きくなるにつれて、レアリティが高くなります。
例 red1、blue1、yellow2
この場合、yellowが出る確率は、red、blueが出る確率の2倍になります。
04.jumble
designの設定が出来たら、「04.jumble.exe」を実行します。
このプログラムでは、「03.design」エクセルの設定をもとに、組み合わせを演算し、その結果を「05.blueprint」エクセルに出力します。
05.blueprint
まずは、ジェネラティブされた結果を見てみましょう!といっても、まだ画像は出力されていません。
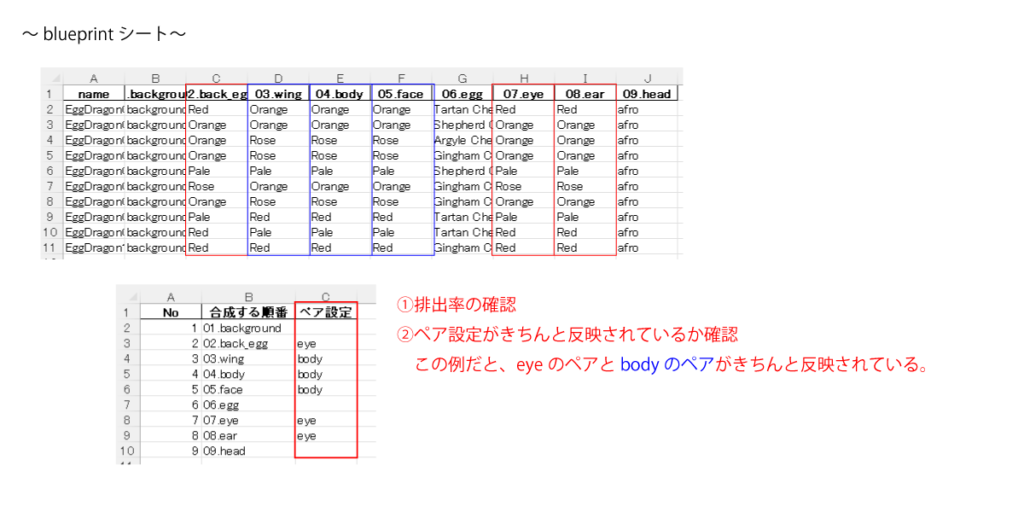
①blueprintシートを開き、各パーツの出現率を確認します。気に入らなければ、再度03.designに戻ってレアリティ設定からやり直してください。
②ペア設定がきちんと反映されているか確認してください。
③factory設定シートにて出力設定を行います。

ここの処理は様々な要因により、かなり時間がかかる恐れがあります。
細かく区切って出力することが出来るようにしてありますので、まずは少ない数でどれぐらい時間がかかるか試してくださいね。
06.factory
blueprintの確認とfactoryの設定が出来たら、「06.factory.exe」を実行します。
このプログラムでは、「05.blueprint」エクセルの設計図をもとに、画像を組み合わせて、その結果を「07.arts」フォルダに出力します。
また、 メタデータ作成に使用する「08.infomation」エクセルが出力されます。
07.artsフォルダ
①合成された画像を確認しましょう!
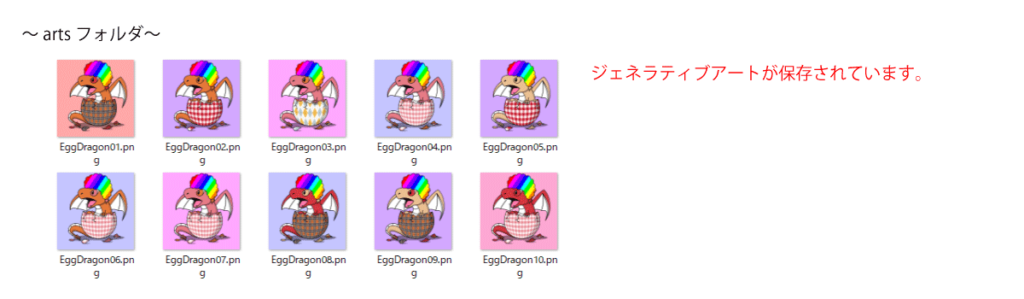
②ipfsサーバー等のサーバーに画像をアップロードしましょう!
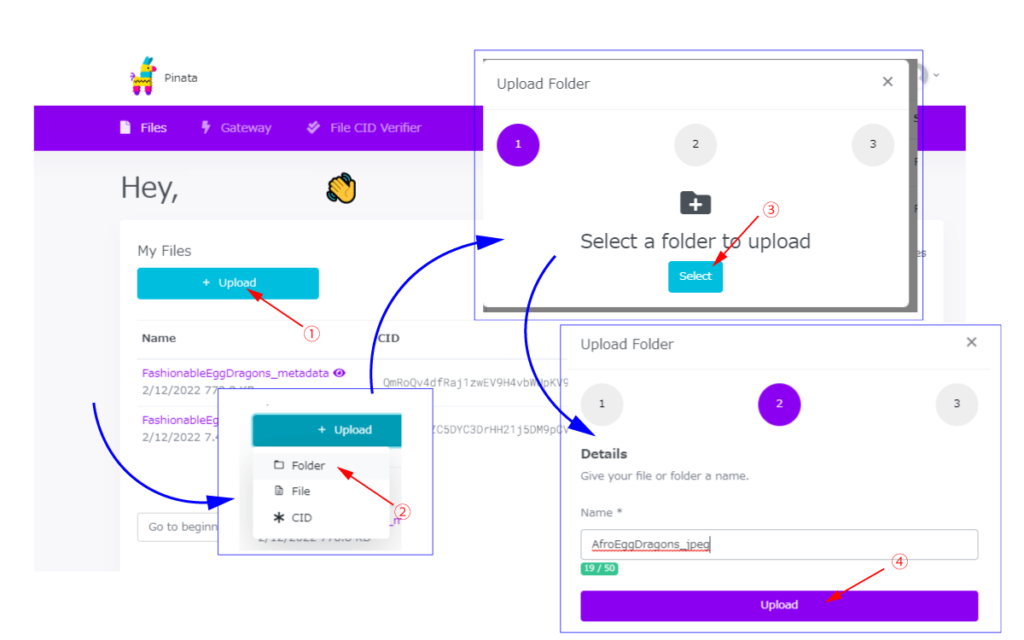
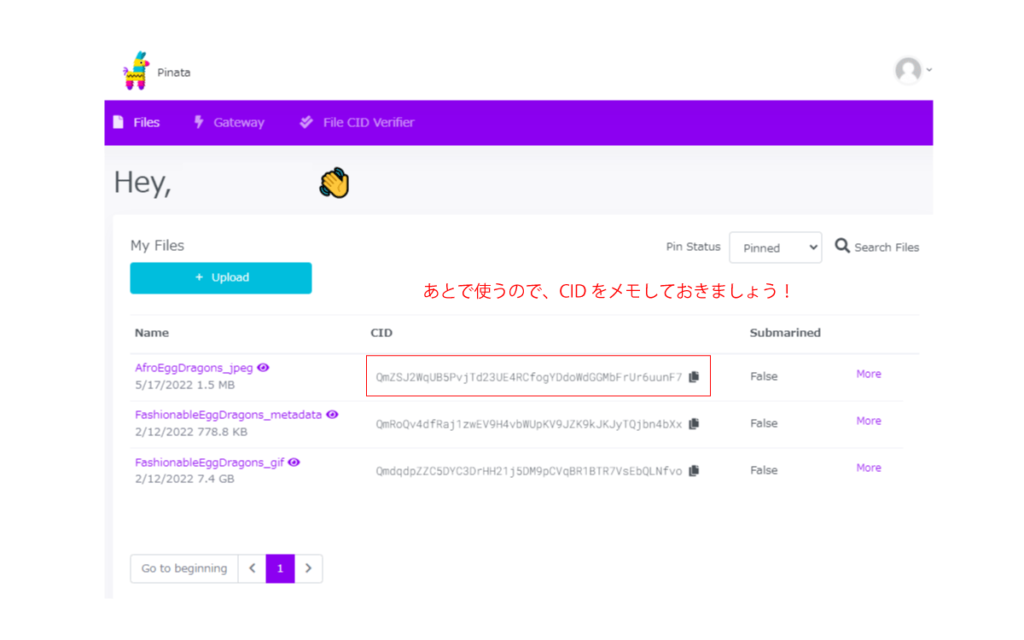
※thirdwebでは、NFT作成時に画像のアップロードも一括で出来ますが、必ず各自pinするようにしましょう!
08.infomation
次にメタデータを整理して行きます。

①「recipe設定」シートを開き、メタデータの作成に必要な項目を記載します。
- description:NFTの説明です。各アイテムの説明欄を変えたい場合は、最後に修正できるタイミングがあります。
- walletAddress:chocofactoryのchoco mint V2を利用するときに使用します。
- background_color:thirdwebでmintするときに使用できます。透過NFTを作った時だけ使用するものです。
- youtube_url:thirdwebでmintするときに使用できます。
- CID:thirdwebでmintするときは使用しなくてもmint出来ます。
なお、不要な項目は、空白で問題ありません。
②「blueprint」シートの内容を必要に応じて修正
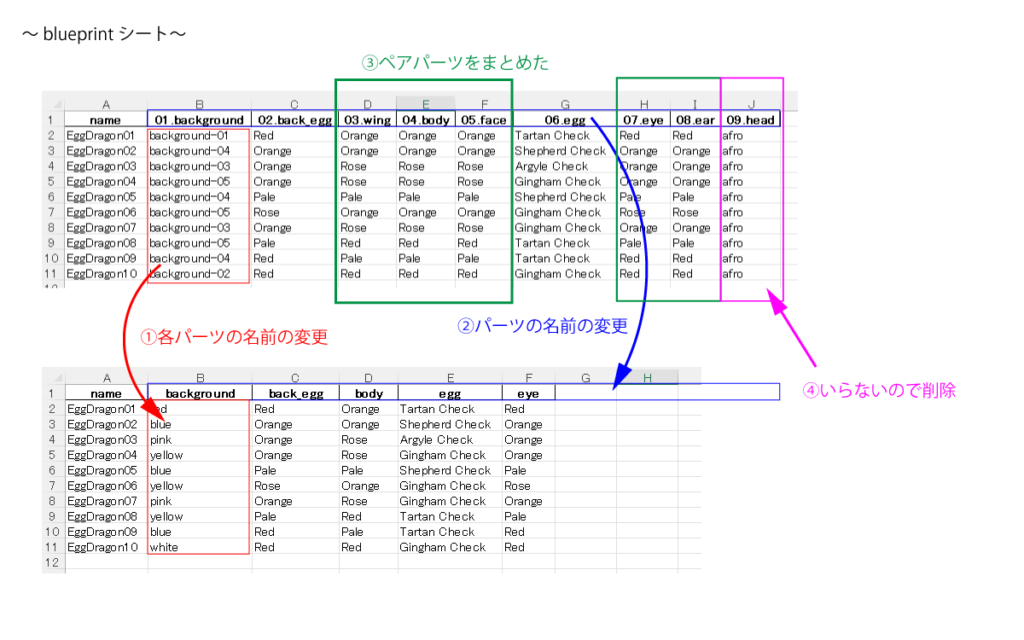
例えば、パーツ名(01.bg→background)を変更することで、メタデータを綺麗にすることができる。
09. recipe
「08.information」の設定が出来たら、「09.recipe.exe」を実行します。
このプログラムでは、「08.information」エクセルをもとに、メタデータを整理して、その結果を「10.metadata」フォルダに出力します。
10.metadata
最後に出力されたメタデータを見ていきましょう!
- chocomintV2用のmetadata
- chocomintV2でmintするときに使用するCSV1・2
- thirdweb用のmetadata:ipfsへの画像アップロードを自分でしない場合
- thirdweb用のmetadata2:ipfsへの画像アップロードを自分でした場合
11.congratulations
お疲れ様でした。これでこのツールの説明は以上になります。
面白いNFTを作ってみてくださいね
何かあれば、ツイッターの方にご連絡ください。気が向いたら対応します